 掃碼查看
掃碼查看最新營銷干貨
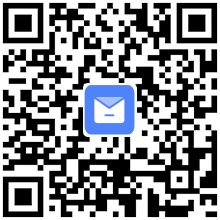 關注微信公眾號
關注微信公眾號
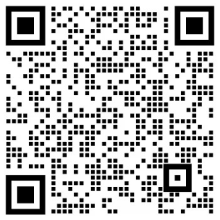 添加專屬客服
添加專屬客服
在電子郵件中,尤其是在一些特定的環境下,如Outlook、hotmail等客戶端中,許多郵件的圖片是無法正常顯示的,按照以下的步驟進行修改,可以顯示這些郵件中的圖片。
顯示所有被屏蔽的圖片,點選訊息上方的信息列,然后點選【下載圖片】如下圖:

請注意:如果你想要下次開啟郵件時也顯示圖片,請儲存訊息。
更改Outlook 的系統默認值,讓計算機不再屏蔽電子郵件中的圖片:
1.在【工具】選單中,點選【選項】
2.點選【安全性】選項卡。
3.點選【下載圖片】,再按下【變更自動下載設定】
4.取消勾選【不自動下載HTML電子郵件中的圖片或其他內容】
顯示單個郵件的圖像,你可以選擇性的解除單一郵件中的下載文件、連接和圖片:
點選郵件上方的信息列,然后點選【下載圖片】,如下圖

請注意:當你在讀取窗口的預覽郵件中點選【下載圖片】,這封郵件會自動存盤并在下次開啟時顯示圖片。當你在開啟的郵件中點選【下載圖片】,若你想要下次也顯示圖片,你必須儲存這封郵件。
顯示所有被屏蔽的圖片:
1.點選工具欄的【工具】,再選擇【信任中心】接著切換至【自動下載】
2.取消勾選【不自動下載HTML電子郵件訊息或RSS項目中的圖片】
顯示某一發件人發出郵件的所有圖片:
1.在被屏蔽的圖片上點選鼠標右鍵。接著點選【新增發件人至安全的發件人清單】
2.【新增@domain 網域至安全的發件人清單】
電子郵件中的遠程圖片可能會危及隱私,所以在 Windows Live Hotmail 中封鎖圖片其實是有必要的。但并不是每封電子郵件都有危險性,有些電子郵件若沒有圖片,就失去了它的可看性。
即使你在Windows Live Hotmail中屏蔽遠程圖片(從那些不在你通訊簿中的人所寄來的郵件),你還是可以選擇性地瀏覽電子郵件中的圖片。
在Windows Live Hotmail中顯示電子郵件的遠程圖片或其他內容:
1.開啟郵件。
2.在上方的黃色安全工具欄中點選【顯示內容】
在Yahoo中顯示圖片:
1.在黃色警示列中點選【選項】
2.在打開的【電子郵件選項】窗口中選擇左邊的【垃圾郵件】
3.在【垃圾郵件攔截】中勾選【永遠顯示,垃圾郵件除外】或【只顯示我的通訊簿里的或經認證的發件人信中的圖片】,最后點擊【保存設定】
當你打開新的郵件時,有些圖片可能不會馬上出現。Gmail會屏蔽圖片以保護你免于垃圾郵件的入侵,他們有時候會使用圖片或鏈接來測試你的電子郵件地址是不是真的。
如何在Gmail中瀏覽圖片:
1.登錄Gmail
2.打開郵件
3.在郵件上方的綠色方塊中點選【顯示以下圖片】或者,如果你想永遠瀏覽某些寄件人的圖片,點選【永遠顯示sender@domain.com所寄的圖片】